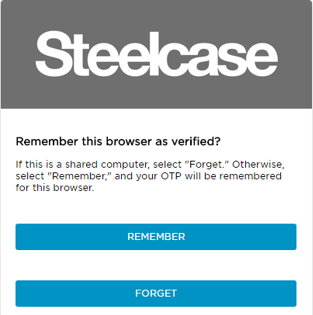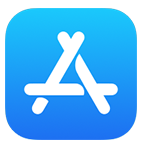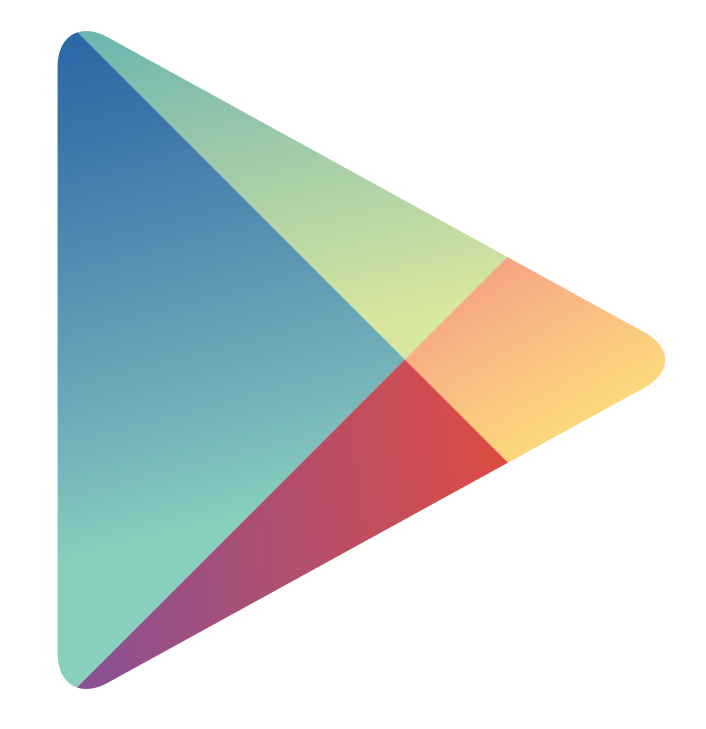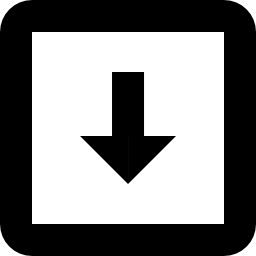OTP
Two Factor Authentication Method - Setup instructions
Introduction
Steelcase is implementing a second factor authentication feature called OTP. Second factor authentication provides stronger authentication by adding a second step to your network login process, in addition to your username and password. OTP is a unique 6-character code that is used once per browser session and is sent only to your registered smart phone. For example, when logging into a Web application like Spark you will be prompted to enter your user id and password as normal, then you will be required to enter the correct OTP to complete the login process. OTP will only be required when not connected to the internal Steelcase network and is good for up to 30 days before it expires. You can consider the OTP as being a physical token such as the ones you receive from the bank in order to log in to your account appart of using the username and password.
Important: You can only have one OTP method setup, either SMS OR OneLogin Protect but not both at the same time. If you wish to change to the other method later on, you need to make sure you Revoke the previous setup.
Getting Started #back to top
In order to get started you need to decide first what option works for you. If you have a mobile phone that is not capable of installing applications you have the SMS/TEXT option which implies you will receive a text message with the code every time you need to log in. If you prefer to use a SmartPhone instead, you have that option as well.
SMS/TEXT - #top
• You must have your mobile number on your Steelcase account to use this option.
• NA employees can add their mobile phone number using ESS, or contact myHR@steelcase.com or call 616-475-2020 for assistance.
• EMEA employees need to contact myHRemea@steelcase.com
• APAC employees need to contact myHRkl@steelcase.com
• Mexico employees need to contact myHRmx@steelcase.com
• Steelcase dealers and vendors need to contact extranet@steelcase.com for assistance.
1 - Go to steelcase.onelogin.com. You will be prompted to login, after entering your password you will be asked to enter the temprary code given by the Service Desk.
2 - In the upper right corner, you will see your name and a drop down menu

3 - Select "profile"
4 - Make sure you are on the security factors tab
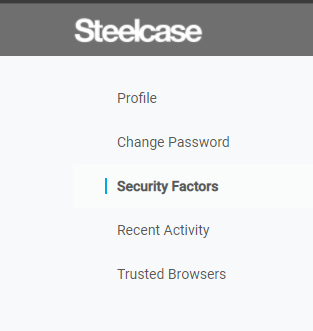
5 - Click on Add Factor to start the process of setting up the OTP.
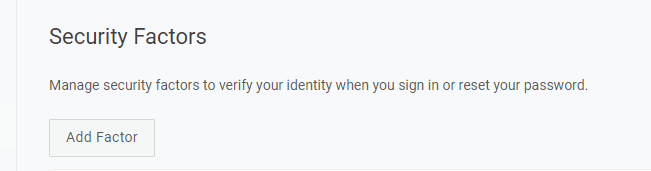
6 - Select OneLogin OTP SMS/Text
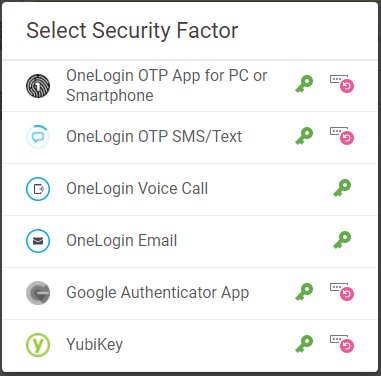
7 - This will send a code to your mobile number
***You must already have your mobile number on your account
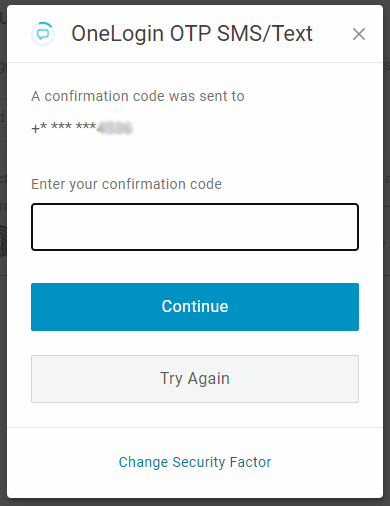
8 - Once you receive the Security Code on your mobile number, type it into the Security Code field and click continue
9 - Your SMS/TEXT OTP is now set up and ready to use!

SmartPhone - #top
1 - Go to steelcase.onelogin.com. You will be prompted to login, after entering your password you will be asked to enter the temprary code given by the Service Desk.
2 - In the upper right corner, you will see your name and a drop down menu

3 - Select "profile"
4 - Make sure you are on the security factors tab
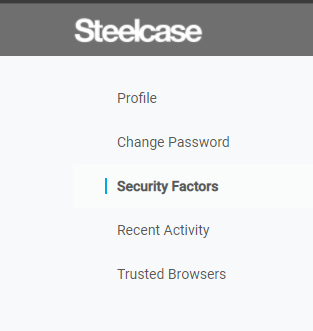
6 - Click on Add Factor to start the process of setting up the OTP.
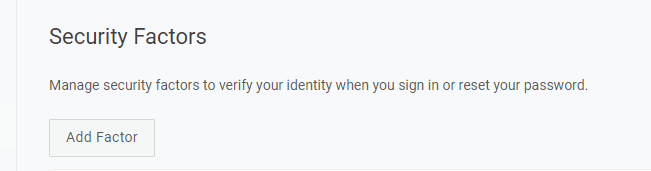
7 - Select OneLogin OTP App for PC or Smartphone and click Activate
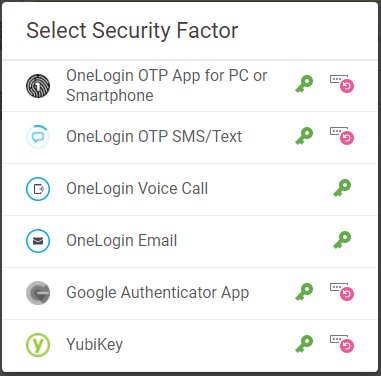
8 - Make sure to select your device, in the select device field.
• You have 2 choices to register your device. You may either use the Scan Barcode option or the Manual Entry option under "Can't scan the code?".
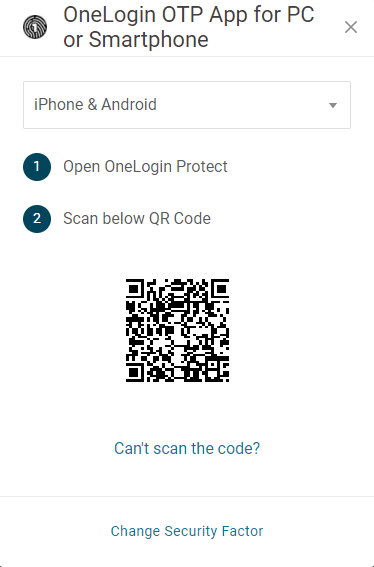
Install the OneLogin Protect application on your phone
| iOS | Android | Other |
|---|
Barcode Option
1 - Select Scan Barcode.
2 - Using the pair set up on your smart phone, center the box on your phone around the bar code and wait for the green check to appear over the barcode.
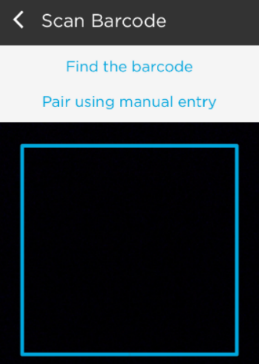
3 - Your OneLogin Protect app is now set up and ready to use on your smart phone.
Manual Entry
1 - Select Manual Entry.
2 - Using the pair set up on your smart phone, touch on Pair your device manually
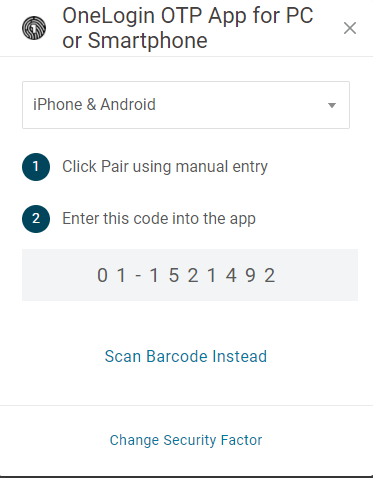
3 - Type the number you see on the screen into your smart phone.
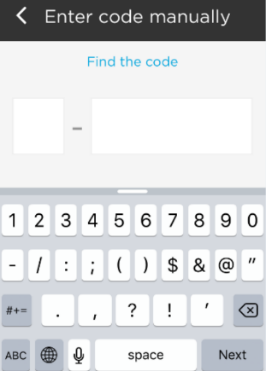
4 - Your OneLogin Protect app is now set up and ready to use on your smart phone
Logging on #back to top
Using SMS - #top
1 - When prompted for your credentials, type in your email address and your password
2 - After you enter your credentials, it will automatically send you a text with a Security Code
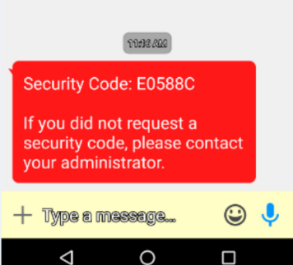
3 - Type in the Security Code and click Log In
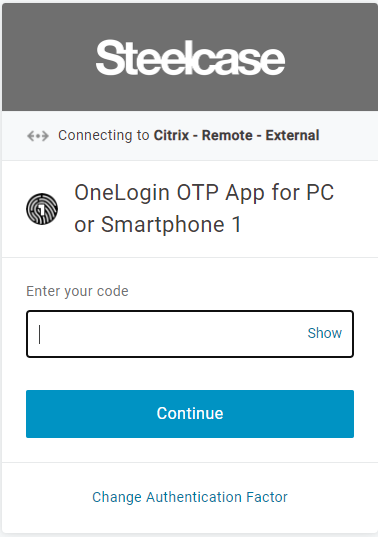
4 - If you are sharing this device, click on Forget
5 - If this device is used by you only, you may click on Remember. This will store your OTP Security Code for up to 30 days
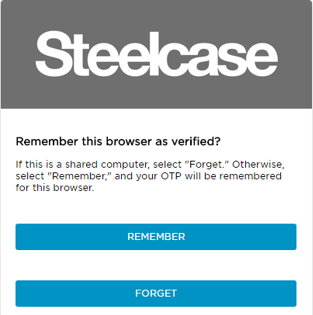
Using a SmartPhone - #top
1 - When prompted for your credentials, type in your email address and your password
2 - While the page has the thinking circle, you can tap Accept on your smart phone
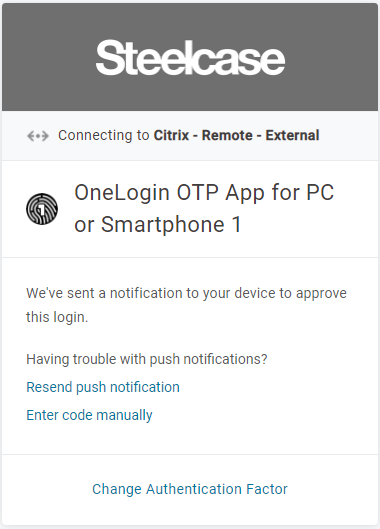
3 - If you need to enter the code manually press on "Enter code manually" and type in the 6 digit code from the application.
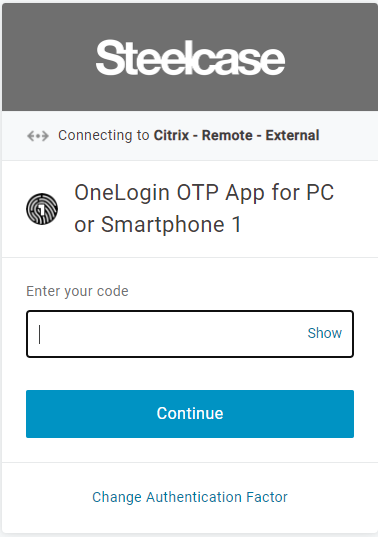
4 - If you are sharing this device, click on Forget
5 - If this device is used by you only, you may click on Remember. This will store your OTP Security Code for up to 30 days